

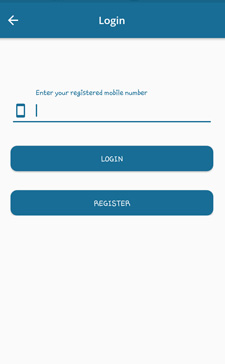
Upon Opening The App
Once you click open the app, you will be greeted with a login page.
In case of a registered user, you will need to enter the mobile number with which you have registered and click the ‘Login’ button to continue.
Upon clicking the ‘Login’ button, the user will be redirected to a OTP verification page, where the user(you) will be required to enter the four digit numerical combination sent to your mobile number via text message. The verification process must take place in the stipulated time, after entering the 4-digit OTP, the user needs to click on the ‘Verify’ tab on the screen. The user will now be able to view the ViraLogs app’s Homepage.
In case of a new user, you will need to click on the ‘Register’ button to register yourself as a user before accessing the services of the app.
Registration
New users will be required to enter their full name, their valid email id, a valid mobile number and gender. New Users will also be required to provide an ‘Alias’ or a username of their choice by which name they will be represented on the ViraLogs platform.
Profile Picture- New Users can update a profile picture of their choice by clicking on the blue circle at the top of the page. New Users have the option to take a picture using their camera and upload the same or select a picture from their photo gallery as their profile picture.
After completing the above actions, New Users need to click on the ‘Register’ tab, which will direct them to the verification page, where they need to enter the OTP and click on 'Verify’ and only then will they be directed to theViraLogs ViraLogs Homepage.
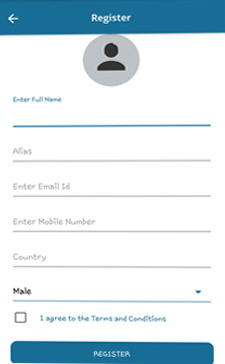
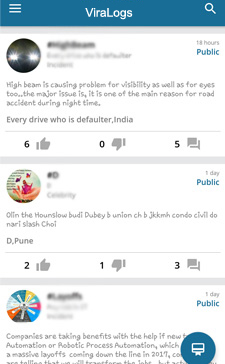
Homepage
The user will be able to view the homepage/dashboard upon successful login. On the homepage, the user will be able to view the various nominations taking place.
If the user wishes to know more about a nominated candidate, just click on the nomination for that particular person. The user will be able to view the nominated candidate’s details, along with the reason for their nomination and who has nominated them.
The user will also be able to see the list of upvoting users, downvoting users and comments made on the nomination by clicking on the ‘Like’, ’Dislike’ and ‘Comments’ section respectively.
Search
The users can search for a particular nominated candidate by typing the name of the candidate in the search bar provided at the top of the Homepage. The users can search for other users too by searching for them using their name.
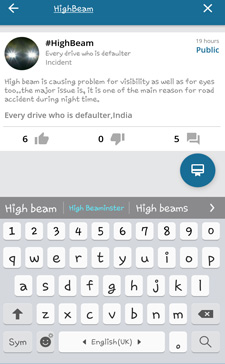
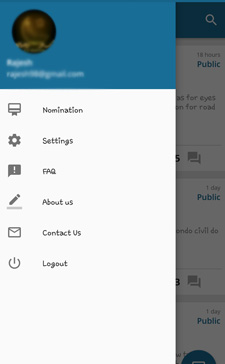
User Menu
The user menu will be present on the left hand side of the screen and will consist of the following sections:
• Nomination
• Settings
• Terms & Conditions
• Privacy Policy
• FAQ
• About Us
• Contact Us
• Logout
Nomination
The steps for nominating a candidate are as follows-
• Upload a picture of the candidate by clicking on the big blue circle at the beginning of the page, they can either take a picture by using their camera or choose a picture of the candidate from their phone’s gallery.
• Nomination Type: The categories for Nomination are as follows-
- Boss
- Politician
- Celebrity
- Company
- Individual
- Incident
- Friend
- Media
Choose the most relevant category your nomination belongs to.
• Enter Name: Enter the nominated Candidate’s name
• Enter Designation/Company/Industry/Relation of the candidate
• Enter the position of the candidate in the company/industry.
• Reason: Provide the reason you are nominating that particular candidate.
• Location: Enter the location of the nominated candidate.
• Polling Type-
- Private: The nominated candidate and the voting process will remain visible only to you and the people invited by you for that particular voting session. Only you and those invited by you will be able to upvote, downvote or comment upon that particular nomination.
- Public: The nominated candidate will be visible to everyone, with everyone and anyone being able to upvote, downvote or comment.
• Invite Friends: For any nomination to be considered valid, at least one invite to a friend must be sent.
- You can choose the friends you want to invite by selecting their mobile number from your contacts on your mobile.
- Type a message inviting them.
• Nominate- After finishing the above steps, click on the ‘Nomination’ tab. The candidate will be nominated while the invites are sent to the chosen contacts.
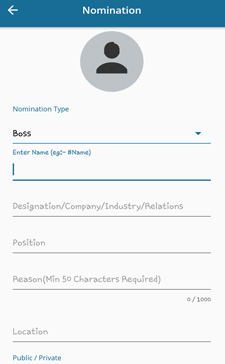
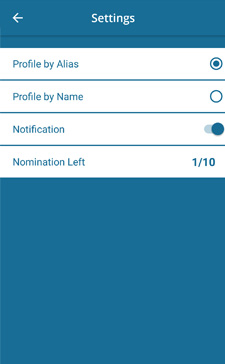
Settings
You have two profile settings here-
• Private Profile- Where no one can see your information, nominations or profile. All your voting and comments are kept anonymous. The user's profile will be displayed by an alias of their choice.
• Public Profile- All your information, nomination, profile, voting and comments are visible to everyone.
You can also turn off or turn on notifications from ViraLogs here.
Contact Us
The users can contact us through this option.
• The users need to enter the subject in the ‘Reason’ section.
• Type their queries/ complaints in the ‘Message’ section and click on ‘Submit.’
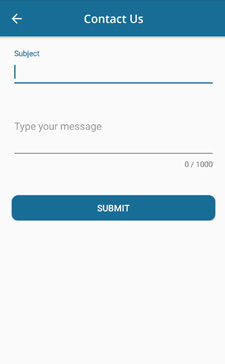
Logout
Users can sign out of the application using this option. To sign in again, follow the instructions given in the beginning of the user guide for registered users.